Writing Your Own Name on Taskbar:
Windows operating systems do not provide a built-in feature to add custom text directly to the taskbar. However, you can achieve a similar effect by creating a custom toolbar with your name and adding it to the taskbar. Here’s a step-by-step guide:
1. Create a Text File:
- Open Notepad or any text editor.
- Type your name or any text you’d like to display on the taskbar.
- Save the file with a `.txt` extension. For example, you can save it as “MyName.txt.”
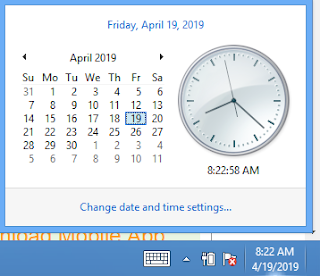 |
| writing your own name on Taskbar |
2. Create a New Folder:
Create a new folder on your computer, and give it a meaningful name, such as “Custom Toolbar.”
3. Move the Text File to the New Folder:
Move the text file you created (e.g., “MyName.txt”) into the new folder.
4. Convert the Folder into a Toolbar:
Right-click on an empty space on your desktop.
Hover over “New” and select “Toolbar.”
In the dialog that appears, navigate to and select the folder you created (e.g., “Custom Toolbar”).
Click the “Select Folder” button.
5. Unlock the Taskbar:
Right-click on an empty space on the taskbar.
If “Lock the taskbar” is checked, click on it to unlock the taskbar.
6. Resize the Toolbar:
Right-click on the new toolbar (your name or custom text).
Ensure that “Show Text” and “Show title” are unchecked to display only the custom text.
Drag the toolbar’s handle to adjust its size to display just your name.
7. Lock the Taskbar:
Right-click on an empty space on the taskbar.
Click on “Lock the taskbar” to lock it in place.
Now, you should see your custom toolbar displaying your name on the taskbar. You can click on the double arrow (`>>`) to see the full text if it doesn’t fit the taskbar’s width.
Keep in mind that this is a workaround, and the appearance might not be as seamless as directly writing your name on the taskbar. Additionally, the steps might vary slightly depending on the version of Windows you are using.