How to open Saved Files or Documents in MS Word?
Opening saved documents in Microsoft Word is a straightforward process. Here’s how you can do it:
1. Open Microsoft Word:
Launch Microsoft Word on your computer. You can do this by clicking on the Word icon on your desktop or searching for it in the Start menu.
2. Navigate to the “File” Tab:
In the top left corner of the Word window, you’ll find the “File” tab. Click on it to open the File menu.
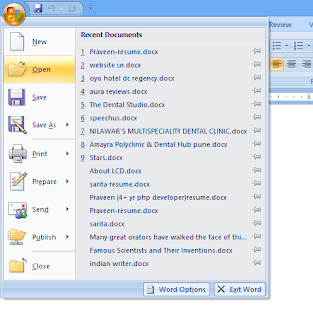 |
| Opening Saved Documents in MS Word |
3. Open a Document:
In the File menu, you’ll see options such as “New,” “Open,” “Save,” and others. Click on “Open” to access your saved documents.
4. Locate the Document:
A new window will appear, allowing you to browse your computer’s files. Navigate to the location where your document is saved (e.g., Documents folder).
5. Select the Document:
Once you’ve found the document you want to open, click on it to select it.
6. Open Button:
After selecting the document, click the “Open” button. Alternatively, you can double-click on the document to open it directly.
Your selected document will now open in Microsoft Word, and you can start working on it. If you’ve recently worked on the document, it may also appear in the list of “Recent” documents when you click on the “File” tab.
Additionally, if you have pinned the document to the list of recent documents, you can quickly access it from the “Recent” documents section on the left side of the File menu.
Please note that the steps might slightly vary depending on the version of Microsoft Word you are using, but the general process remains similar across versions. If you’re using a different version of Word or if there have been updates since my last knowledge update in January 2022, you may want to refer to the specific instructions for your version or check the official Microsoft support documentation for the latest information.