Using MS Word View Tab:
The “View” tab in Microsoft Word provides options for changing the document view, zooming in or out, and accessing various layout and window-related settings.
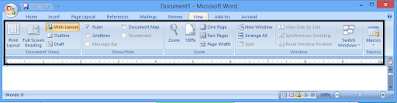 |
| MS Word View Tab |
Here’s an overview of the key features available in the “View” tab:
1. Document Views:
Read Mode: Optimizes the document for reading, with a clean and distraction-free layout.
Print Layout: Shows the document as it will appear when printed, including headers, footers, and margins.
Web Layout: Formats the document for online viewing, resembling how it might look in a web browser.
Outline: Displays the document structure in an outline format, showing headings and subheadings.
Draft: Provides a simplified, draft view of the document without showing headers and footers.
2. Show/Hide:
Show/Hide ¶: Toggles the display of formatting marks, such as paragraph marks (¶), spaces, and tabs.
Show/Hide ¶: Displays non-printing characters, which can be helpful for understanding the document’s formatting.
3. Zoom:
Zoom Slider: Adjusts the zoom level of the document. You can also click on the percentage value to enter a specific zoom level.
One Page: Displays one full page at a time.
Two Pages: Shows two pages side by side.
Page Width: Adjusts the zoom to fit the width of the page in the window.
4. Window:
New Window: Opens a new window with the same document, allowing you to view different parts of the document simultaneously.
Arrange All: Arranges all open Word windows side by side or in a tiled view.
Split: Splits the document window into two panes, allowing you to view different parts of the document simultaneously.
5. Macros:
Macros: Provides access to macros and allows you to record or run macros.
6. Show:
Ruler: Toggles the display of the horizontal and vertical rulers in the document window.
Gridlines: Displays or hides the gridlines in the document.
7. Zoom to Selection:
Zoom to Selection: Zooms in on the selected text or object.
8. Focus:
Immersive Reader: Opens the Immersive Reader, a tool that provides a more accessible reading experience with features like text-to-speech and adjustable text spacing.
These features in the “View” tab help you customize your working environment, adjust the document view, and access various tools for a better editing and reading experience in Microsoft Word.